Installér Outlook på iPad
Velkommen til vores vejledninger, der hjælper dig til at installere Outlook på din iPad.
Vi ved, hvor vigtigt det er at have nem adgang til mails. Derfor har vi lavet to trin-for-trin vejledninger til dig
Vejledninger
Denne vejledning guider dig gennem installationen, når du er tilsluttet GLX-ADM netværket.
- Åbn indstillinger, vælg Wi-Fi, og kontrollér, at ”Glx-ADM” er valgt.
Når du er på Glx-ADM, kan du forsætte.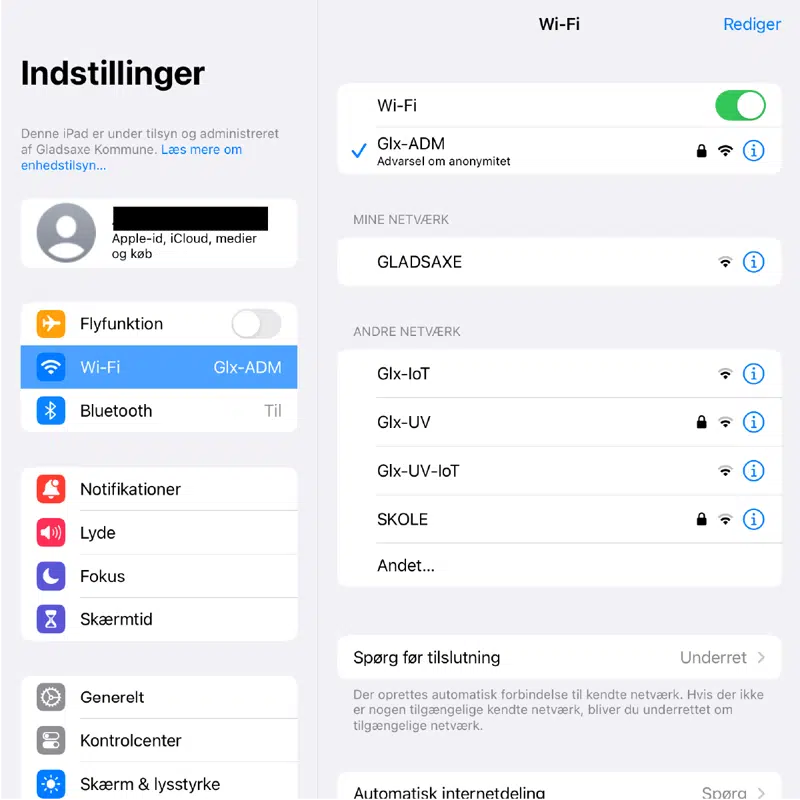
- Åbn appen “Hub”.
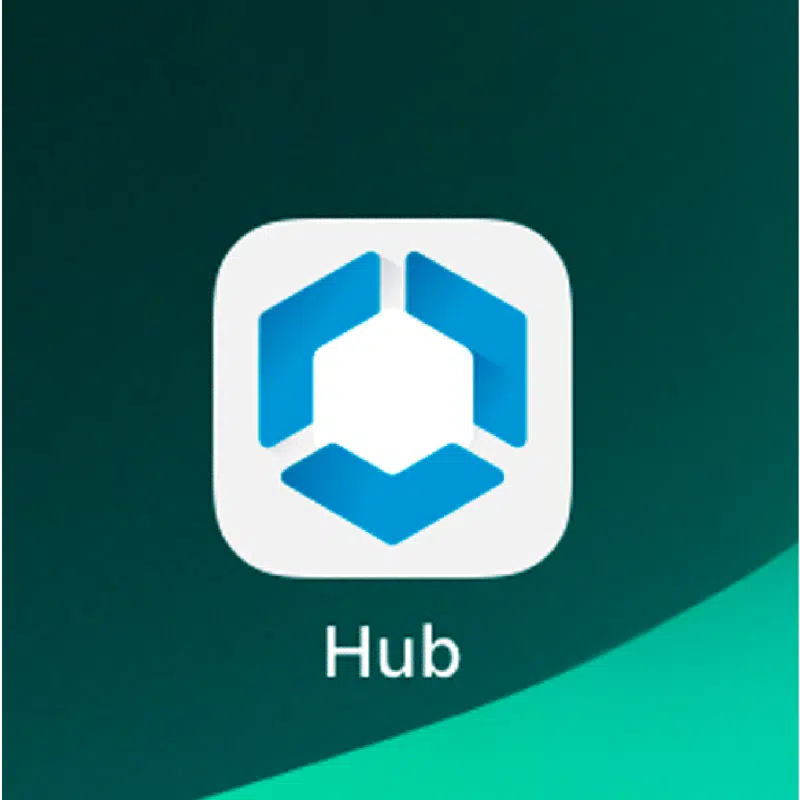
- Find appen “Microsoft Outlook” og tryk på den.
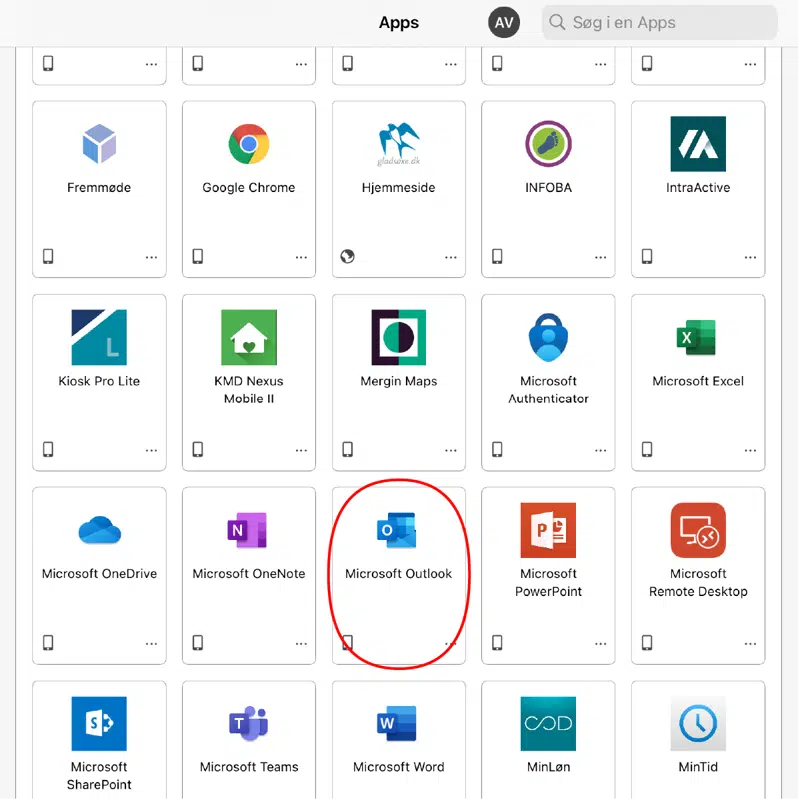
- Tryk på “Installer”.
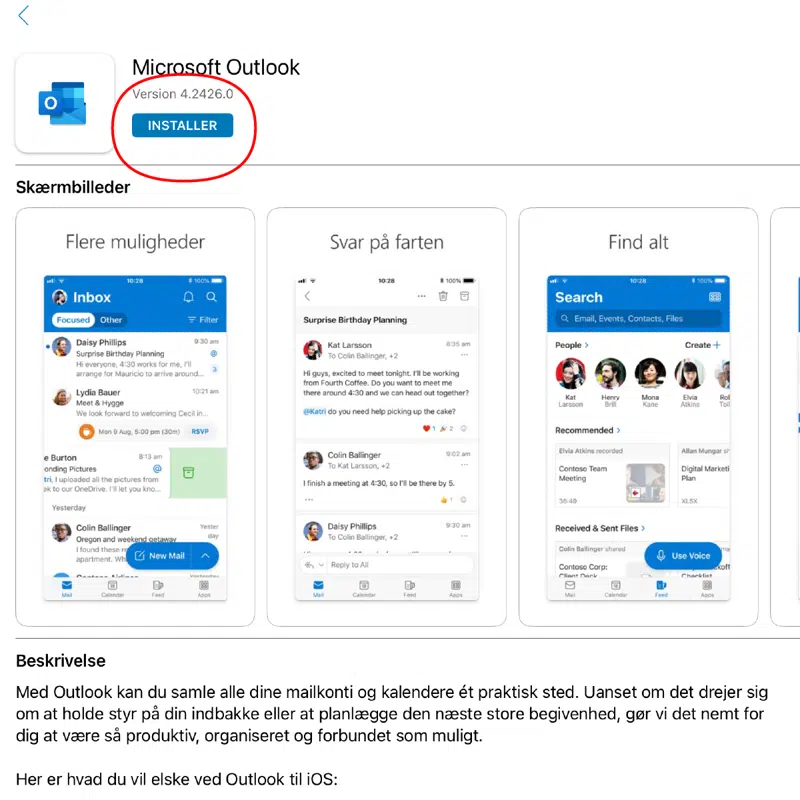
Der kan gå lidt tid, før den kommer frem blandt de andre apps. - Tryk på “Outlook”-appen, som nu ligger på iPad’ens skrivebord.
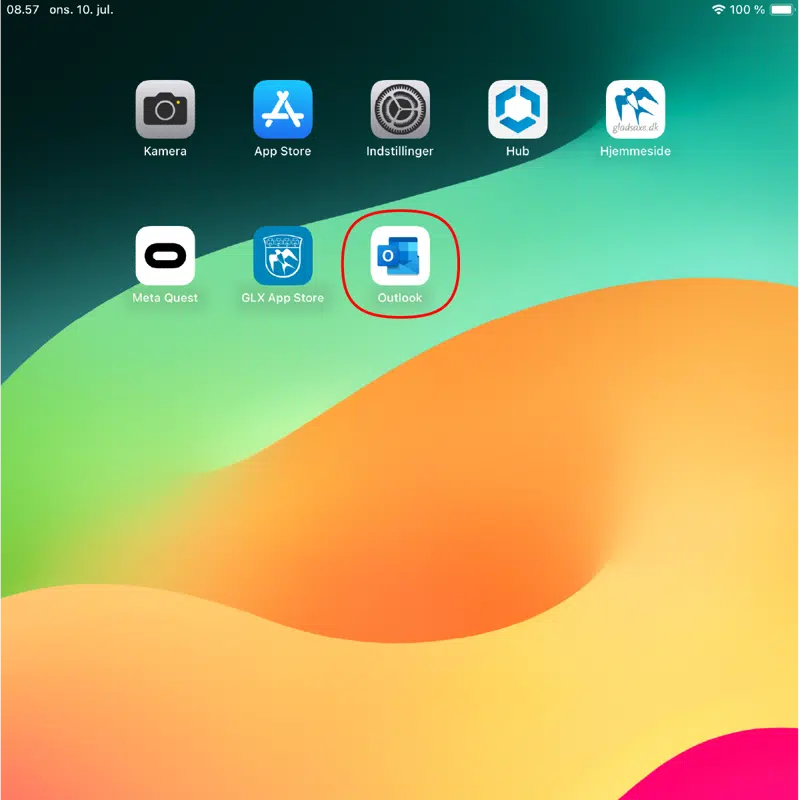
- Tryk på “Tilføj Konto”.
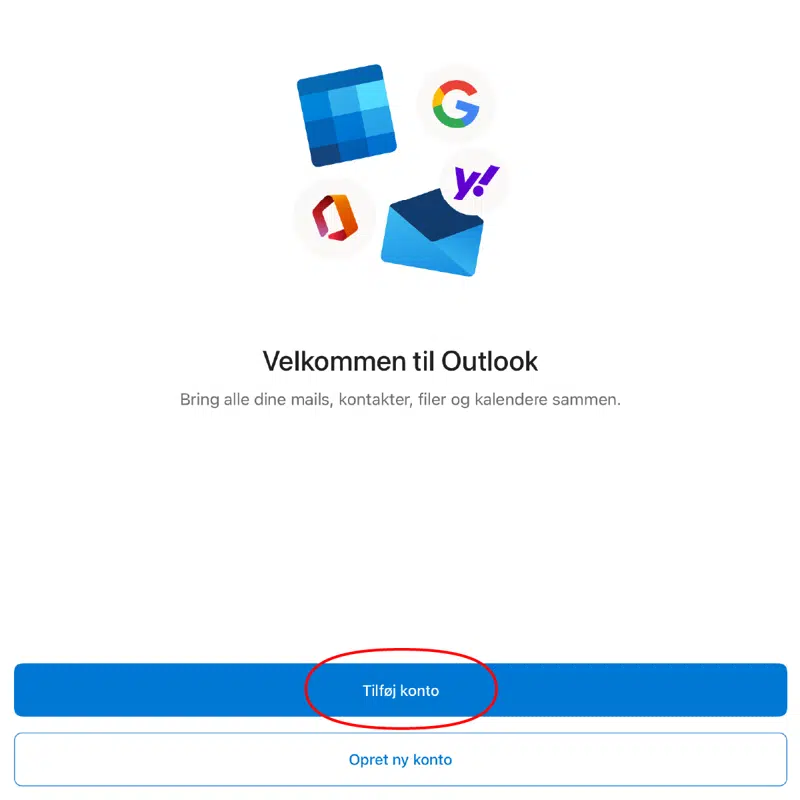
- Indtast din mailadresse.
Hvis du ikke kan huske den, kan du altid logge på https://adgang.gladsaxe.dk for at se den. - Tryk på “Tilføj konto”.
- xxxxxx erstatter du med dit eget brugernavn.
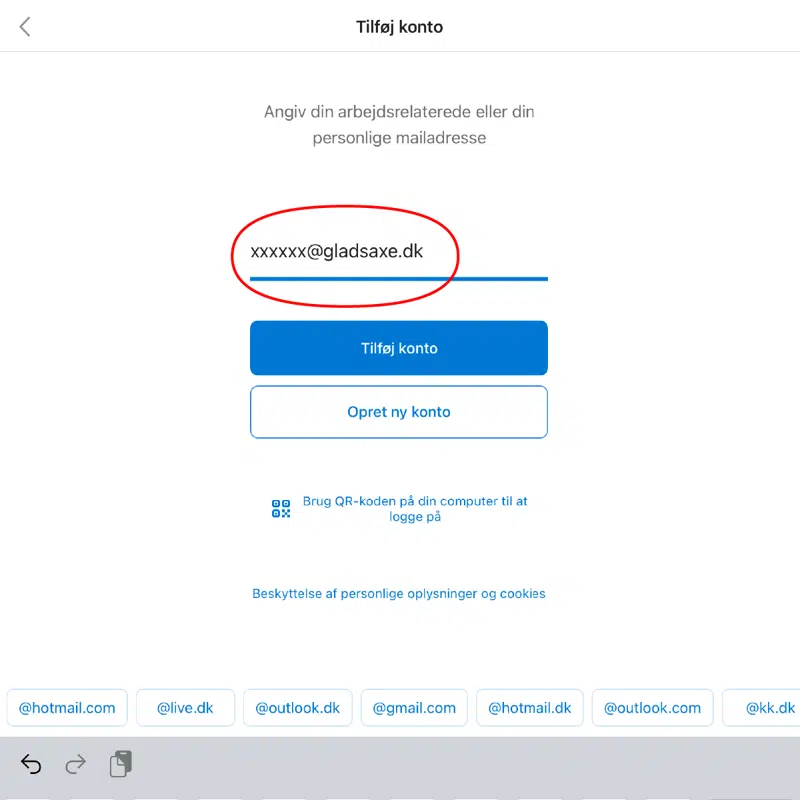
- Kontrollér, at din mail er indtastet rigtig.
- Indtast din adgangskode.
- Din kode er på mindst 14 tegn.
- Hvis du ikke kan huske den, kan du lave den om på https://adgang.gladsaxe.dk.
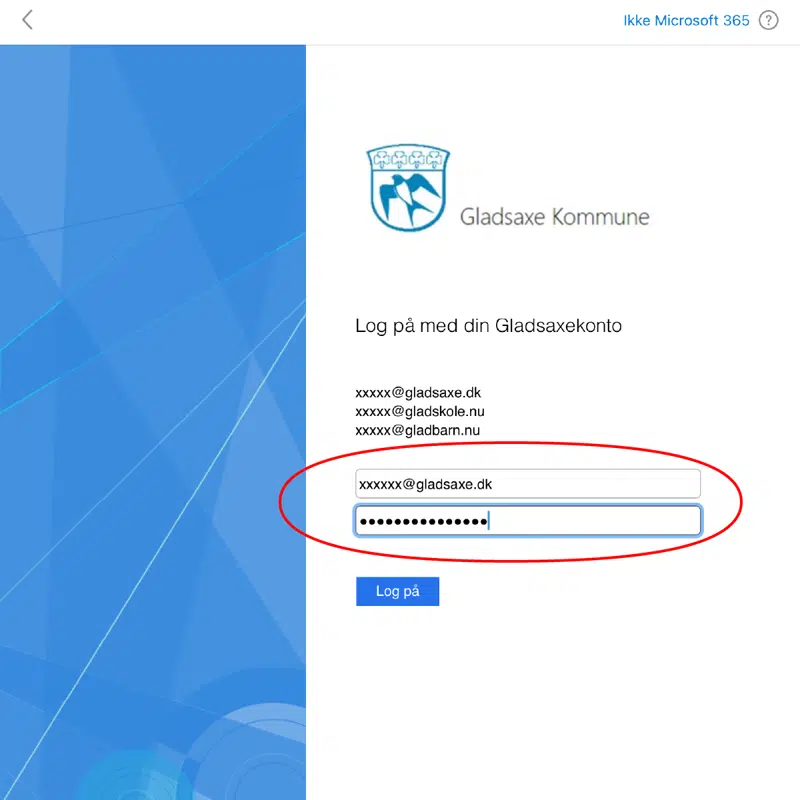
- Tryk derefter “Tilføj”.

- Aktivér meddelelser.
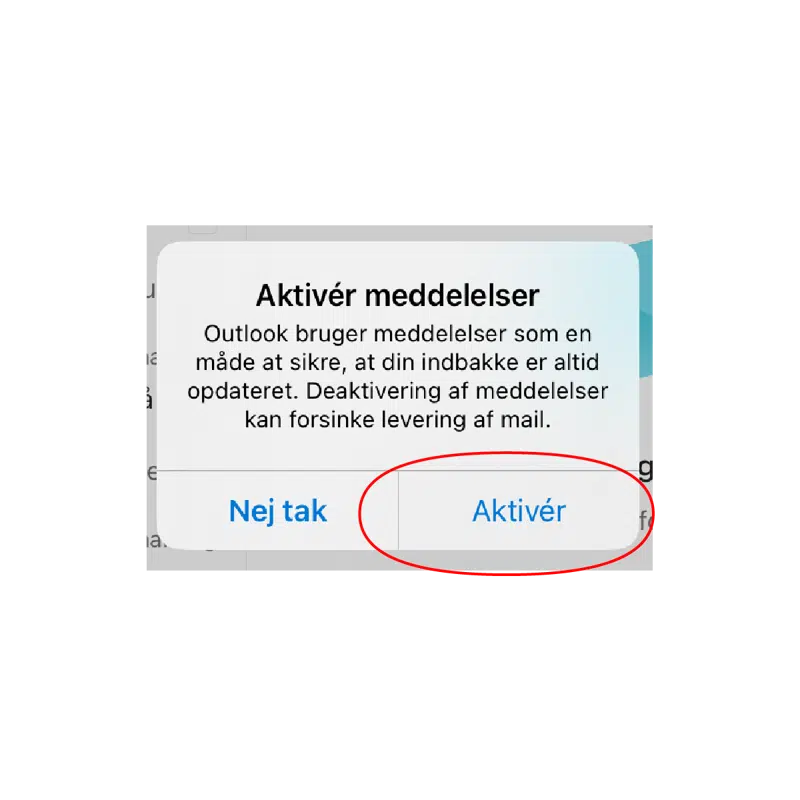
- Tillad notifikationer.

Så burde det virke. God fornøjelse og arbejdslyst.
Denne vejldning hjælper dig, hvis du installerer fra et andet Wi-Fi-netværk end GLX-ADM.
- Åbn indstillinger, vælg Wi-Fi, og kontrollér, at du er forbundet til et på Wi-Fi-netværk.
Når du er på Wi-Fi, kan du forsætte. Hvis du er på alt andet Wi-Fi end Glx-ADM skal du følge denne guide.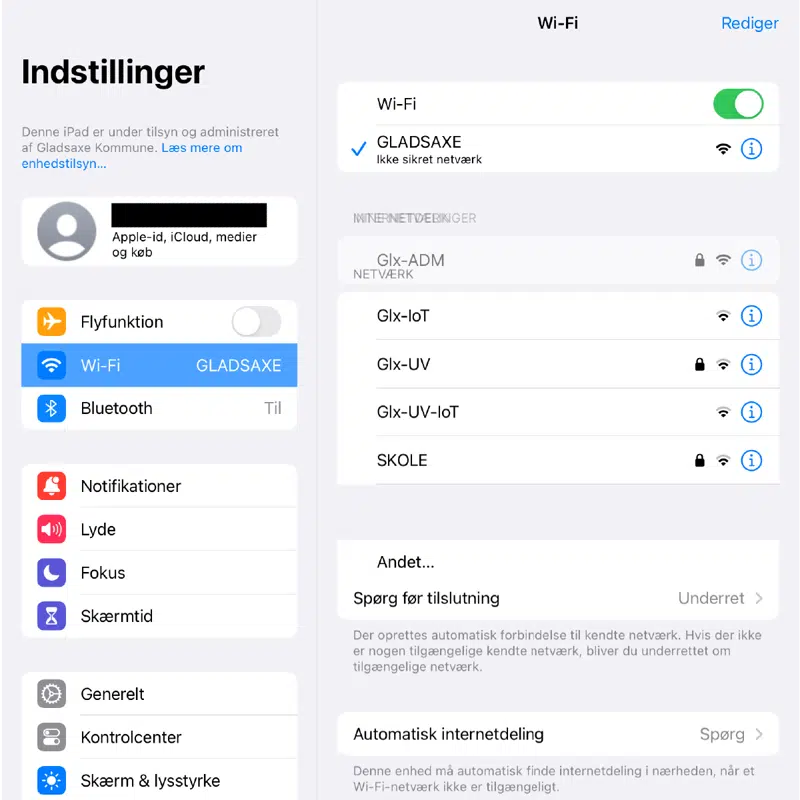
- Åbn appen “Hub”.
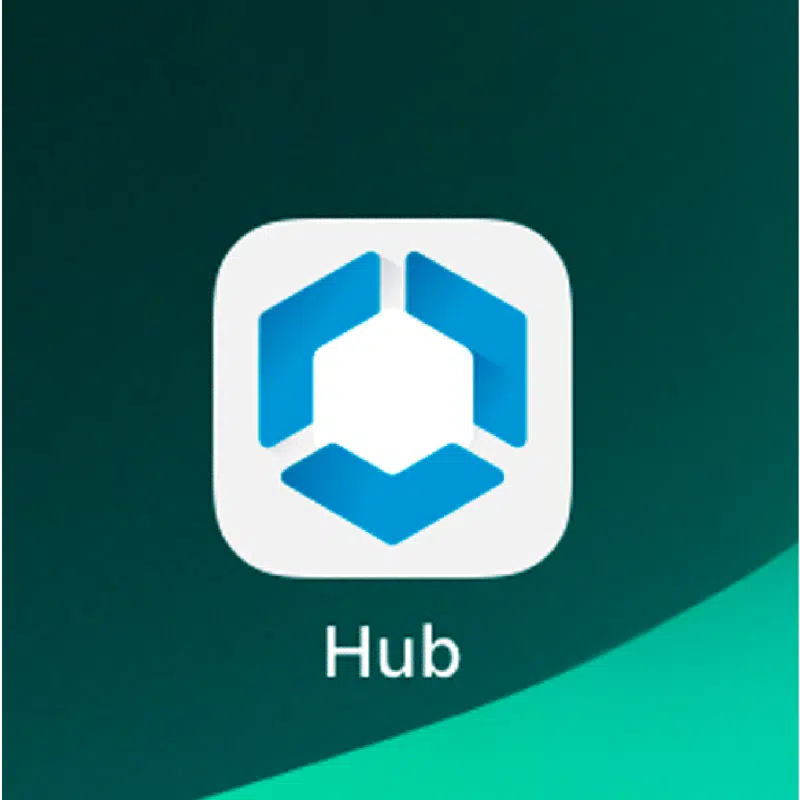
- Find appen “Microsoft Outlook” og tryk på den.
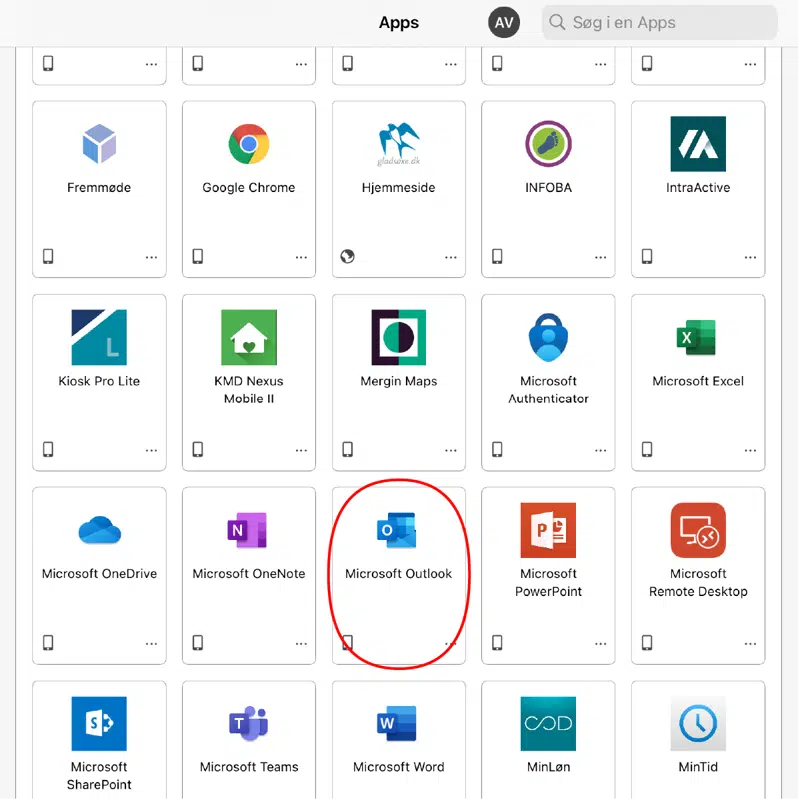
- Tryk på “Installer”.
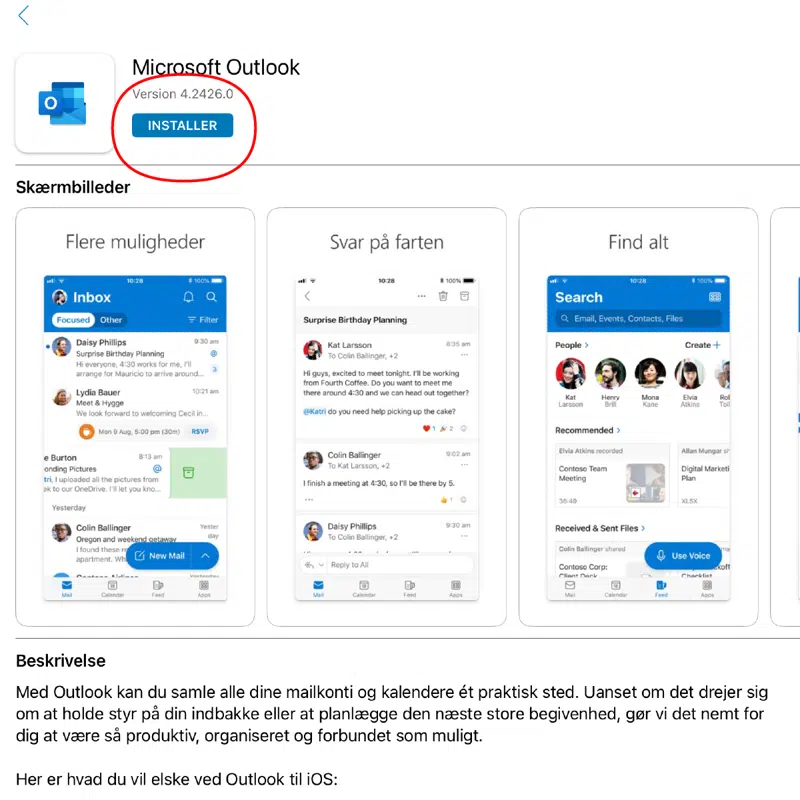
Der kan gå lidt tid, før den kommer frem blandt de andre apps. - Tryk på “Outlook”-appen, som nu ligger på iPad’ens skrivebord.
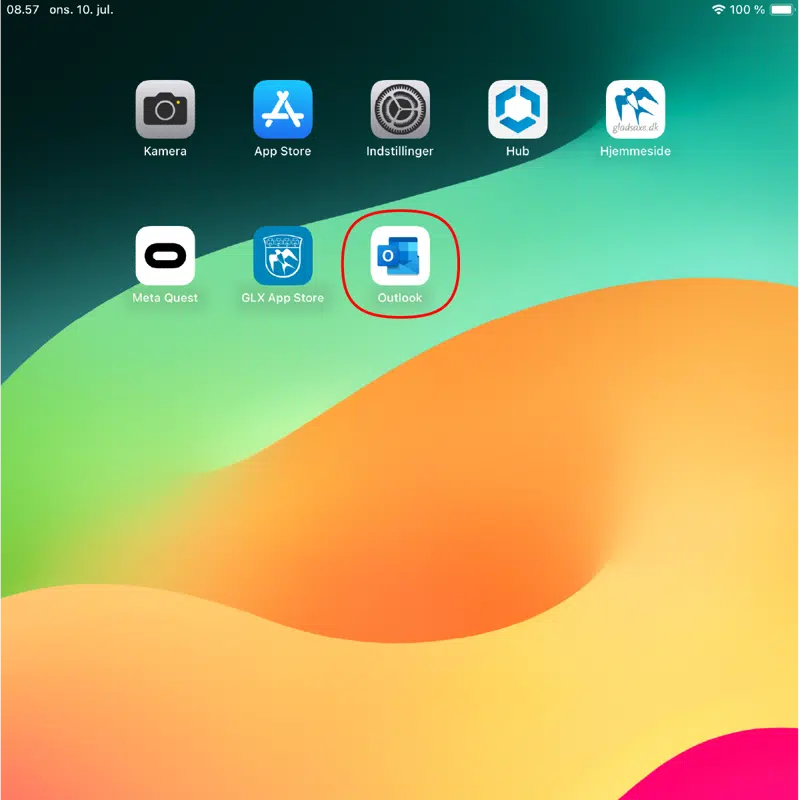
- Tryk på “Tilføj Konto”.
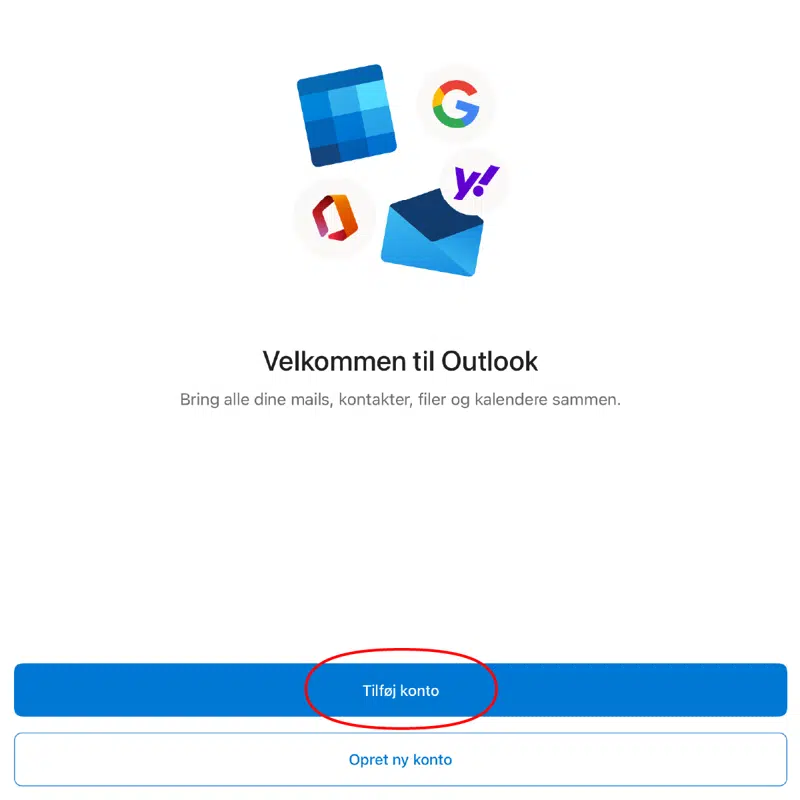
- Indtast din mailadresse. Hvis du ikke kan huske den, kan du altid logge på https://adgang.gladsaxe.dk for at se den.
- Tryk på “Tilføj konto”.
- xxxxxx erstatter du med dit eget brugernavn.
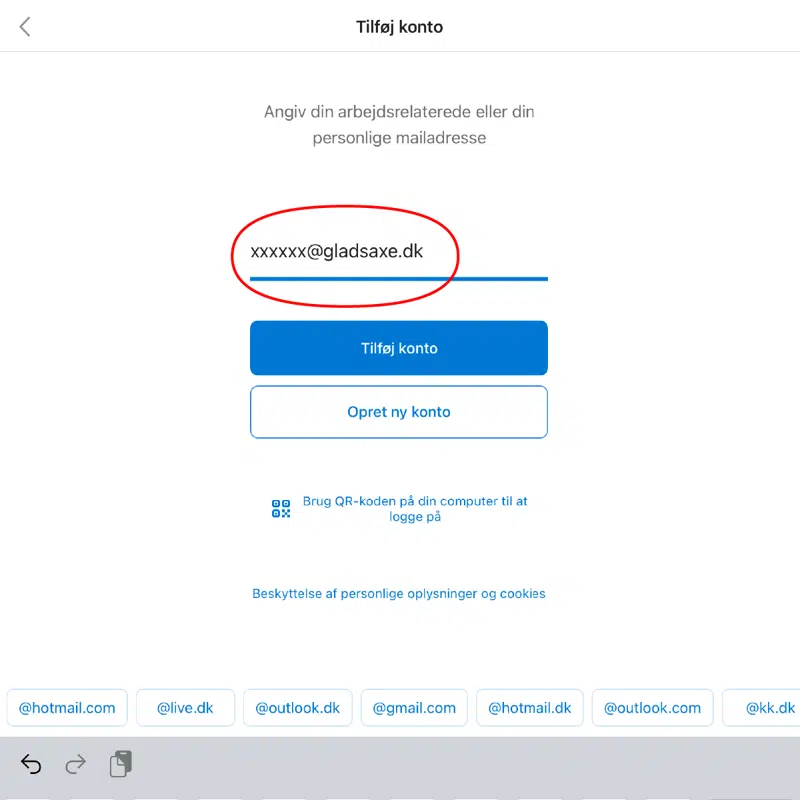
- Kontrollér, at din mail er indtastet rigtig.
- Indtast din adgangskode.
- Din kode er på mindst 14 tegn.
- Hvis du ikke kan huske den, kan du lave den om på https://adgang.gladsaxe.dk
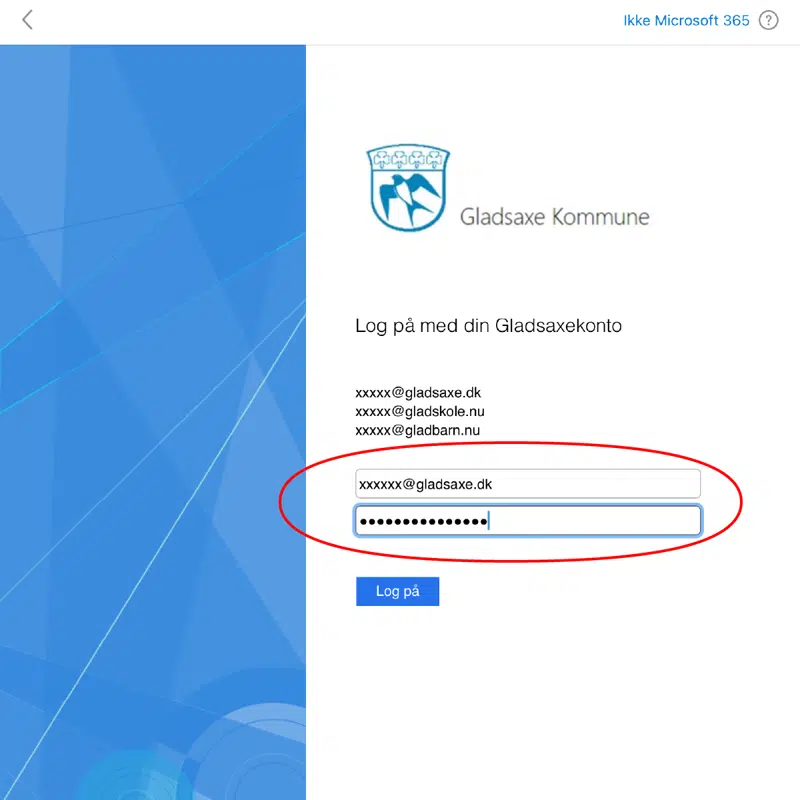
- Når du har skrevet din kode, skal du godkende dit login via SoloID eller MitID.
- Når det er godkendt, er du logget ind.
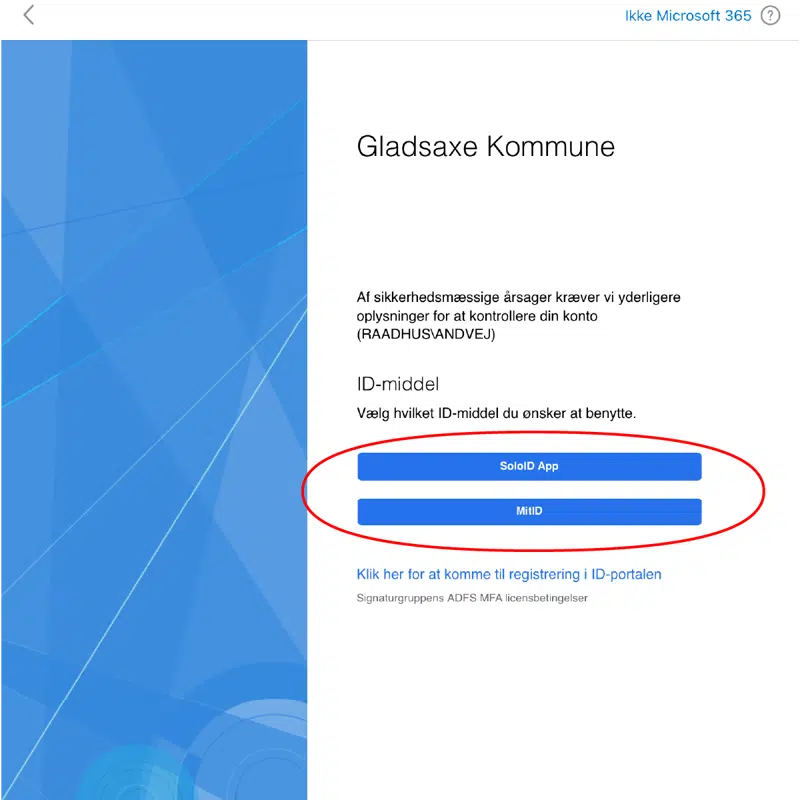
- Tryk derefter “Tilføj”.

- Aktivér meddelelser.
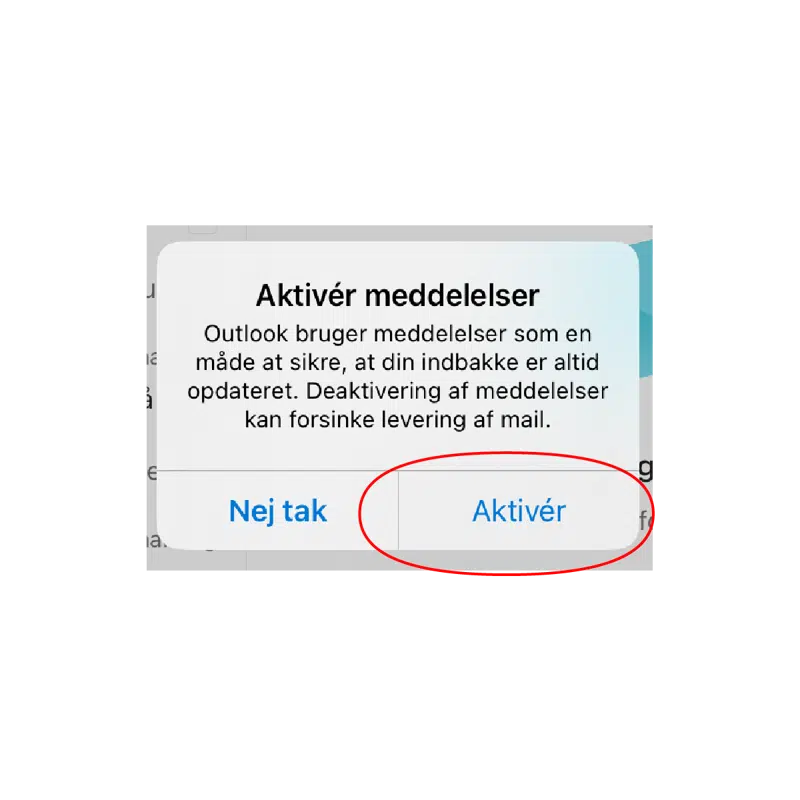
- Tillad notifikationer.

Så burde det virke. God fornøjelse og arbejdslyst.
